How To Fix Delayed Text Messages Iphone

Though now nearly three decades old, text messaging is still the primary way most people communicate with friends and family. Typically when users change phones, it's like starting the conversations all over again, as text message history typically doesn't come along for the ride. Transferring your iPhone text messages to your Android phone is a bit tricky, but doable. This guide will show you the best way to get these messages onto Android.
1. Plug your iPhone into your computer. Once you've plugged your iPhone in, your computer should launch into the iTunes application.
2. Click on your iPhone in the top-right corner of iTunes.
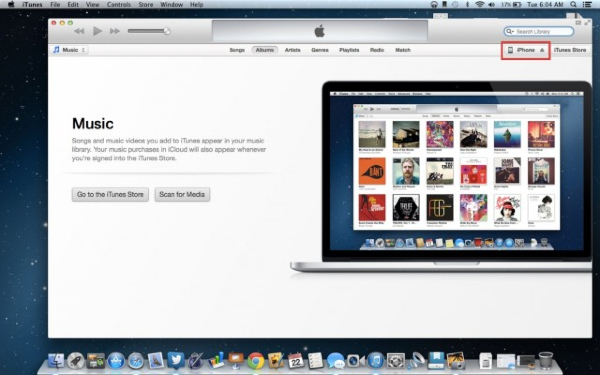
3. Click the "This Computer" checkbox under the "Backup Location" settings.
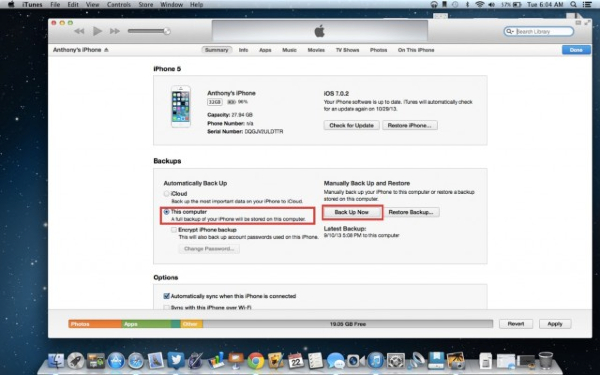
4. Click Backup to backup your device to your computer.
5. Locate the backup file on your computer.
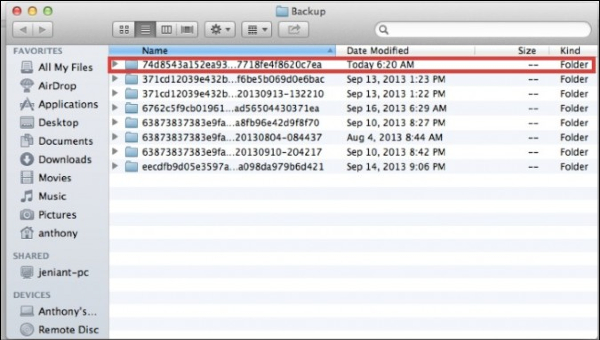
For Windows machines, the file will be stored at /Users/(Username)/AppData/Roaming/Apple Computer/Mobile Sync/Backup.
If you're running a Mac, the file will be under /(user)/Library/Application Support/Mobile Sync/Backup. You may have to Option-click on the Go menu if you don't see your Library folder in your user folder.
6. Open the folder with the most recent timestamp.
7. Find the text messaging file. Unfortunately, Apple doesn't make this entirely easy for you. You're looking for the following file: 3d0d7e5fb2ce288813306e4d4636395e047a3d28. Search for this file in the folder (copy and paste helps).
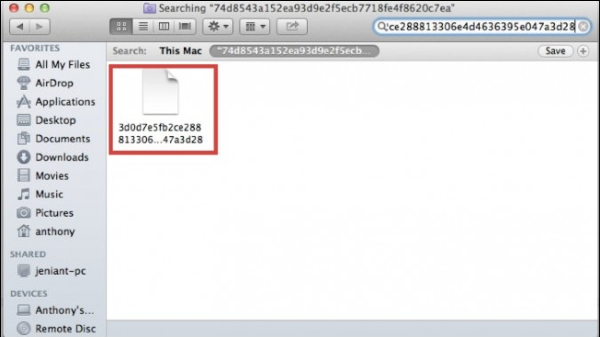
8. Copy the file to your computer's desktop. You'll need to move this file to either your Android phone's internal memory or the SD card, if your device has an SD slot. Having the file on the desktop will save time when you try to find it later.
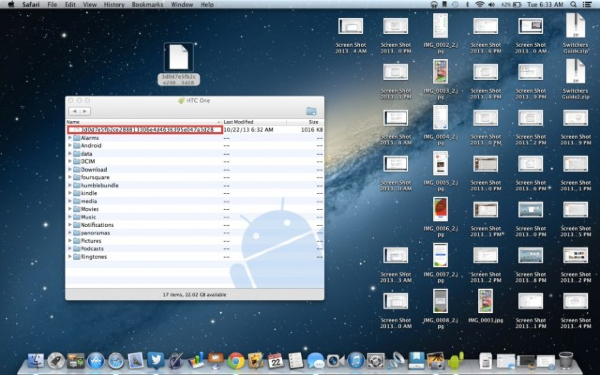
9. Plug your Android device into your computer, and open it with either Finder (OSX) or Windows Explorer.
10.Place the text messaging file on your Android phone. Move the file, which you placed on your desktop in a previous step, to either the main folder on your device's internal memory or on the main folder on your SD card if your phone has one.
11. Unplug your Android phone from your computer.
12. Download iSMS2droid from Google Play. Android can't natively read the file generated by your iPhone, so you'll need a Google Play app to convert the file to an Android friendly format. From the Play Store on your Android phone, download and install the iSMS2droid app.
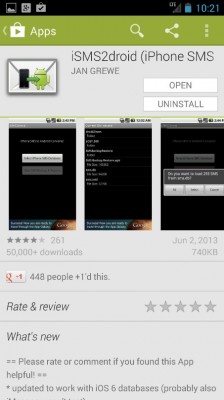
13. Launch iSMS2droid and click "Select iPhone SMS database."
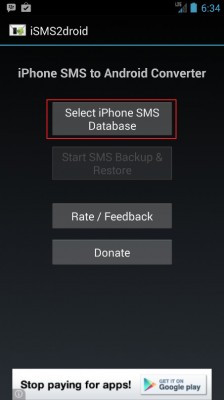
14. Locate the text messaging file on your device, and click on it.

15. Click "All Text Messages" in the following pop-up window. This will convert all of your texts into an Android-friendly format. Alternatively, you can select only those texts you'd like to bring over to your phone, but it's a painfully long process.
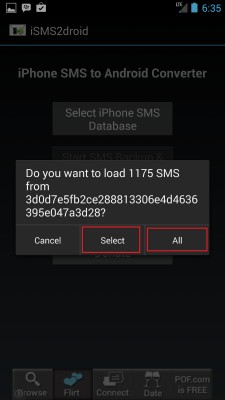
16. Tap "start SMS Backup & Restore" which will take you to the Google Play listing for the SMS Backup and Restore app.
17. Install and Launch the SMS Backup & Restore App.
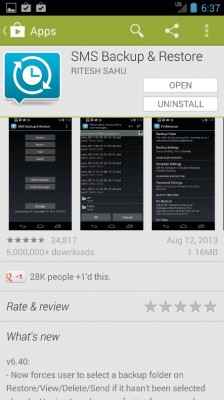
18. Tap Restore.

19. Locate your iSMS2droid file, then tap OK.
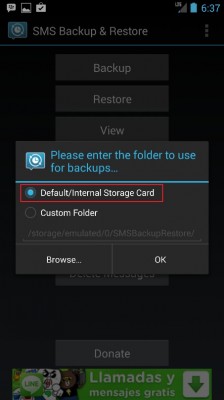
20. Select "Restore All Messages" and tap OK. Once the restoration process is complete, all your iPhone text messages should now be available for you on your Android phone.

How To Fix Delayed Text Messages Iphone
Source: https://www.tomsguide.com/us/transfer-iphone-text-messages-to-android,news-21229.html
Posted by: eastonboung1938.blogspot.com

0 Response to "How To Fix Delayed Text Messages Iphone"
Post a Comment