How To Customize Your Iphone 5 Keyboard
Anytime you tap on an text field, your iPhone or iPad knows that you need to type and instinctively will bring up the default qwerty keyboard on the bottom half of the screen. It's a quick and handy way to get typing when you need to, but have you ever stopped to think that maybe your keyboard could be doing more for you?
Apple's built-in keyboard is already very practical. With the Emoji keyboard already installed on all iOS devices, most people will probably find themselves completely satisfied with the default keyboard. However, there are some pretty neat things you can do to the existing keyboard and you can even install third party keyboards for a completely different feel and look.
- How to add a built-in keyboard
- How to quickly switch between keyboards on iPhone and iPad
- How to install a third party keyboard on iPhone and iPad
- How to set a keyboard as the default on iPhone and iPad
How to add a built-in keyboard
Apple has already taken care of your Emoji needs by making it a part of the default keyboard, but probably the most common reason for adding any additional built-in keyboards is for communicating in different languages.
- Launch Settings from your Home screen.
- Tap on the General button.
-
Swipe up to scroll down the menu.
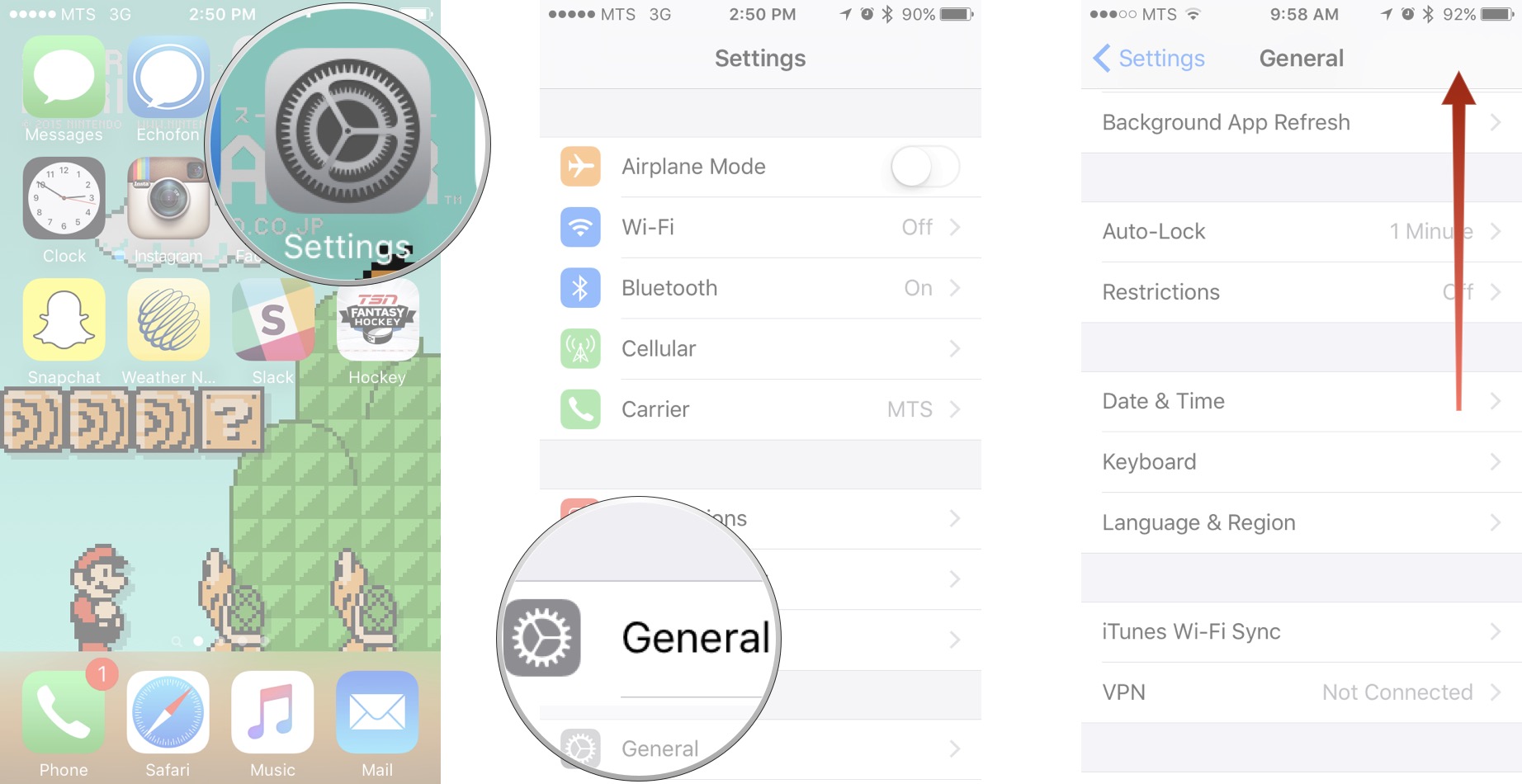
- Tap on Keyboard.
- Tap on the Keyboards button.
-
Tap on Add New Keyboard
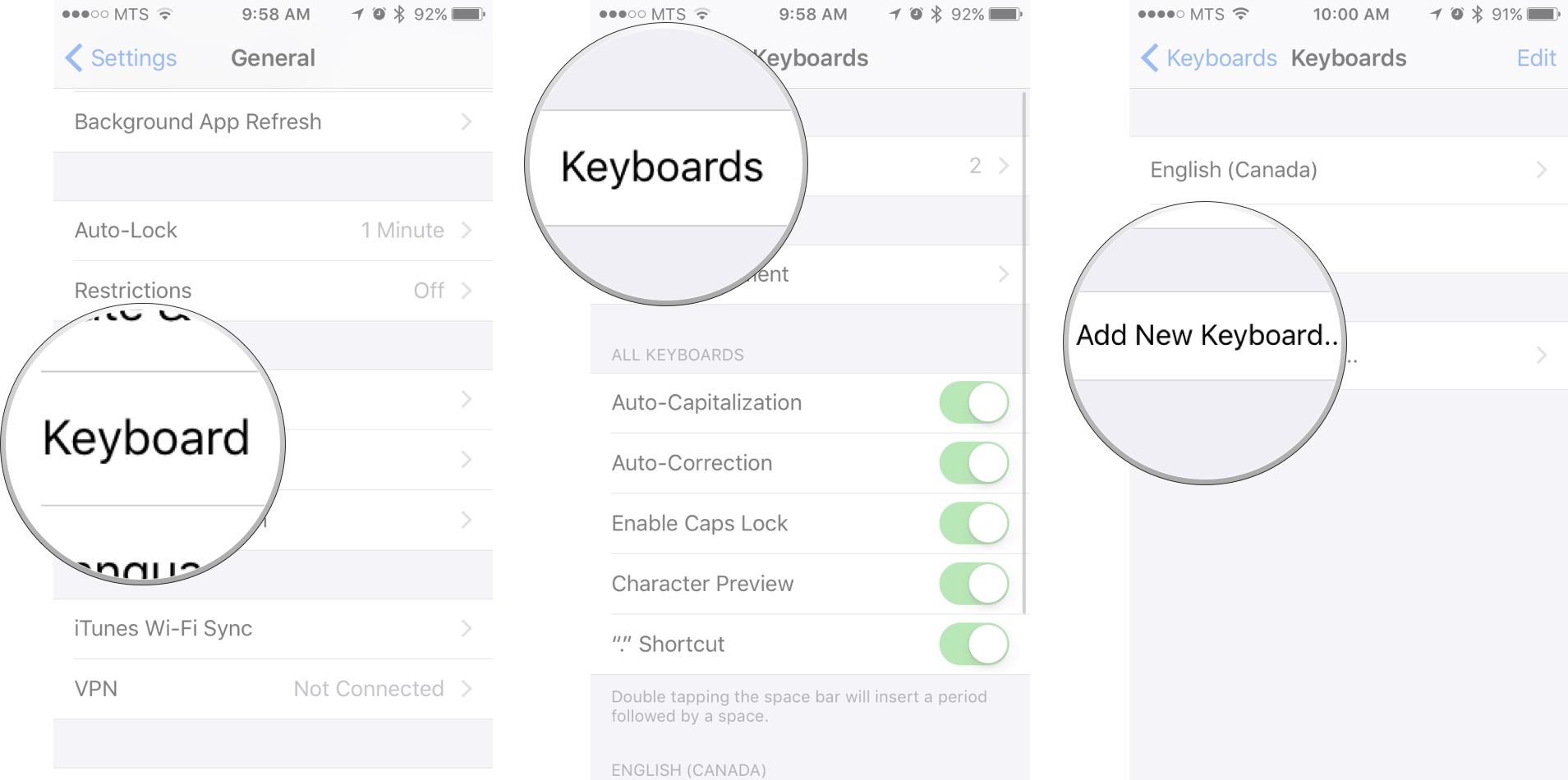
- Swipe up to scroll down the list of options
-
Tap on the keyboard you want to select.
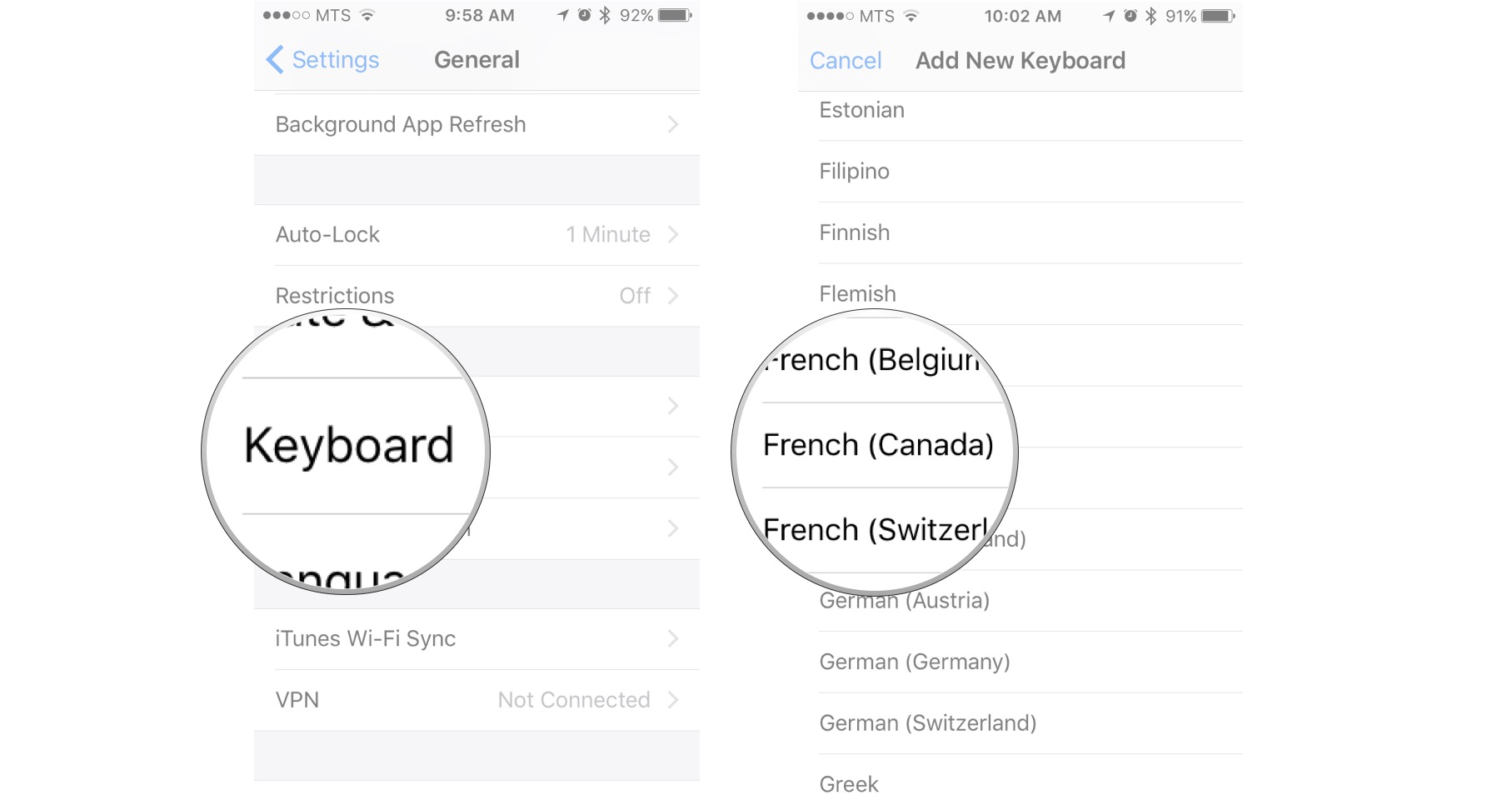
Whenever your keyboard pops up on your phone you will have easy access to any of the keyboards you have added. Now you can type out the lyrics to Lady Marmalade with all the correct accents. We assume that's the only reason you would be typing that…
How to quickly switch between keyboards on iPhone and iPad
Now that you have a few keyboards at your disposal, you need to learn how to switch between them all.
- Pull up a keyboard in any app.
- Tap and hold on the globe key.
-
Tap on the keyboard name you'd like to use.
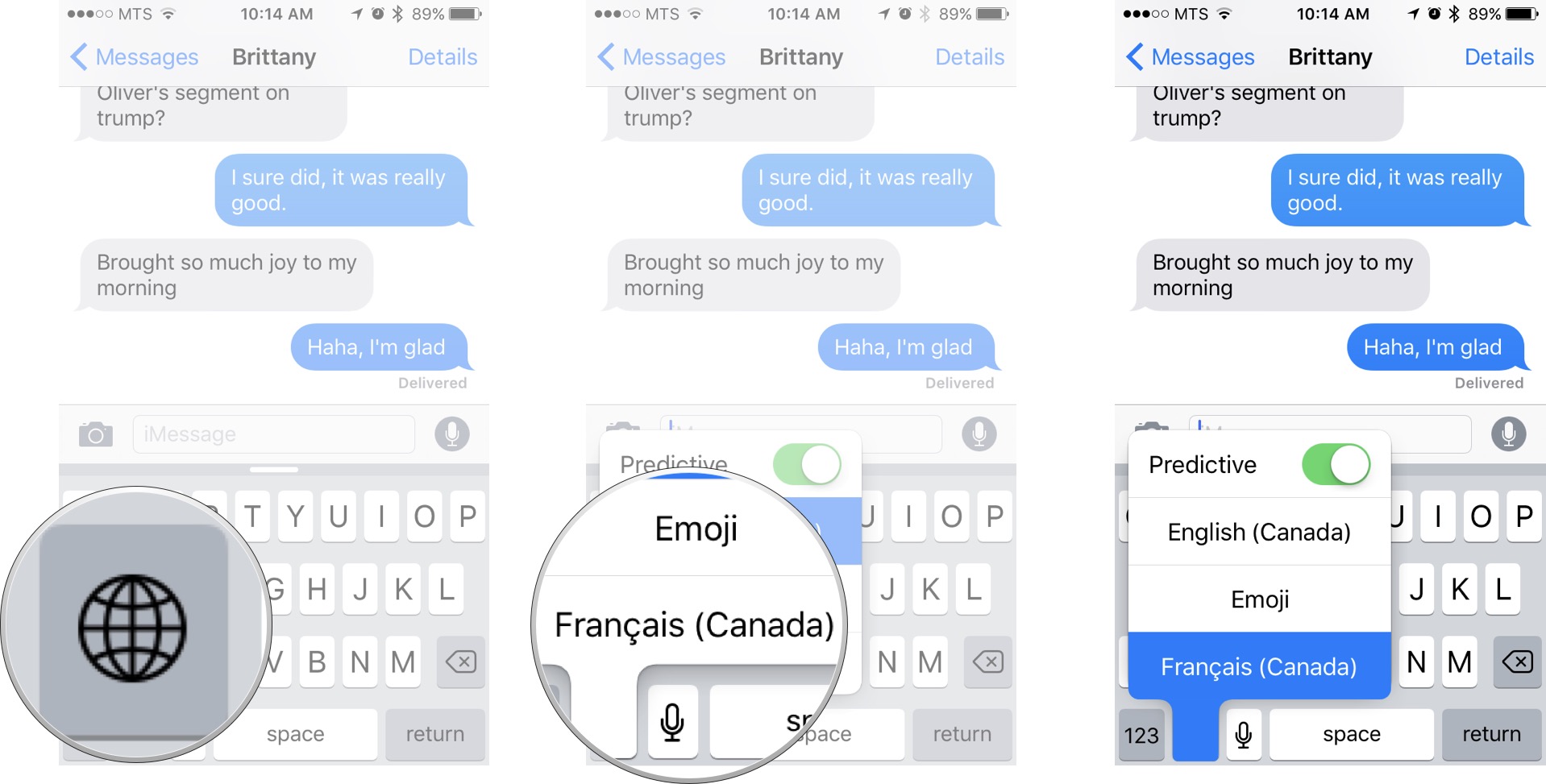
To return to another keyboard, simply tap and hold the globe key and make your selection again.
That's it! The keyboard you chose should now appear throughout iOS in place of the built-in one that comes standard. Simply start using it.
How to install a third party keyboard on iPhone and iPad
Apple gives you the ability to use custom third party keyboards on your iPhone or iPad. Whether you prefer swiping over typing or just feel like the built-in keyboard holds you back, you now have options! All you have to do is download some keyboards from the App Store, activate them, and you've got a customized experience!
- Launch the Settings app from your Home screen.
- Tap on General.
-
Tap on Keyboard.
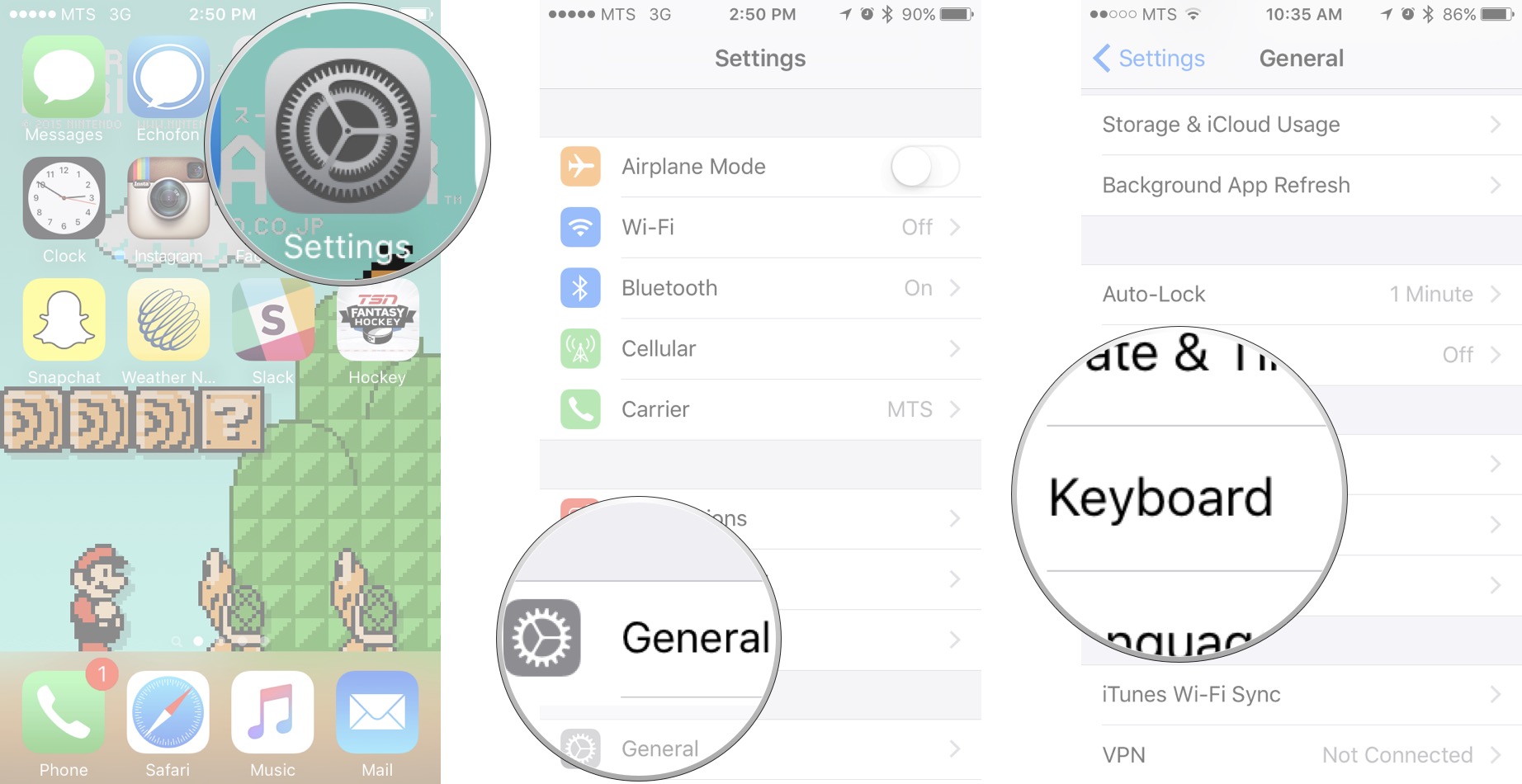
-
Tap on Keyboards at the top.
- Tap on Add New Keyboard...
-
Under Third-Party Keyboards, tap on the keyboard name that you'd like to use.
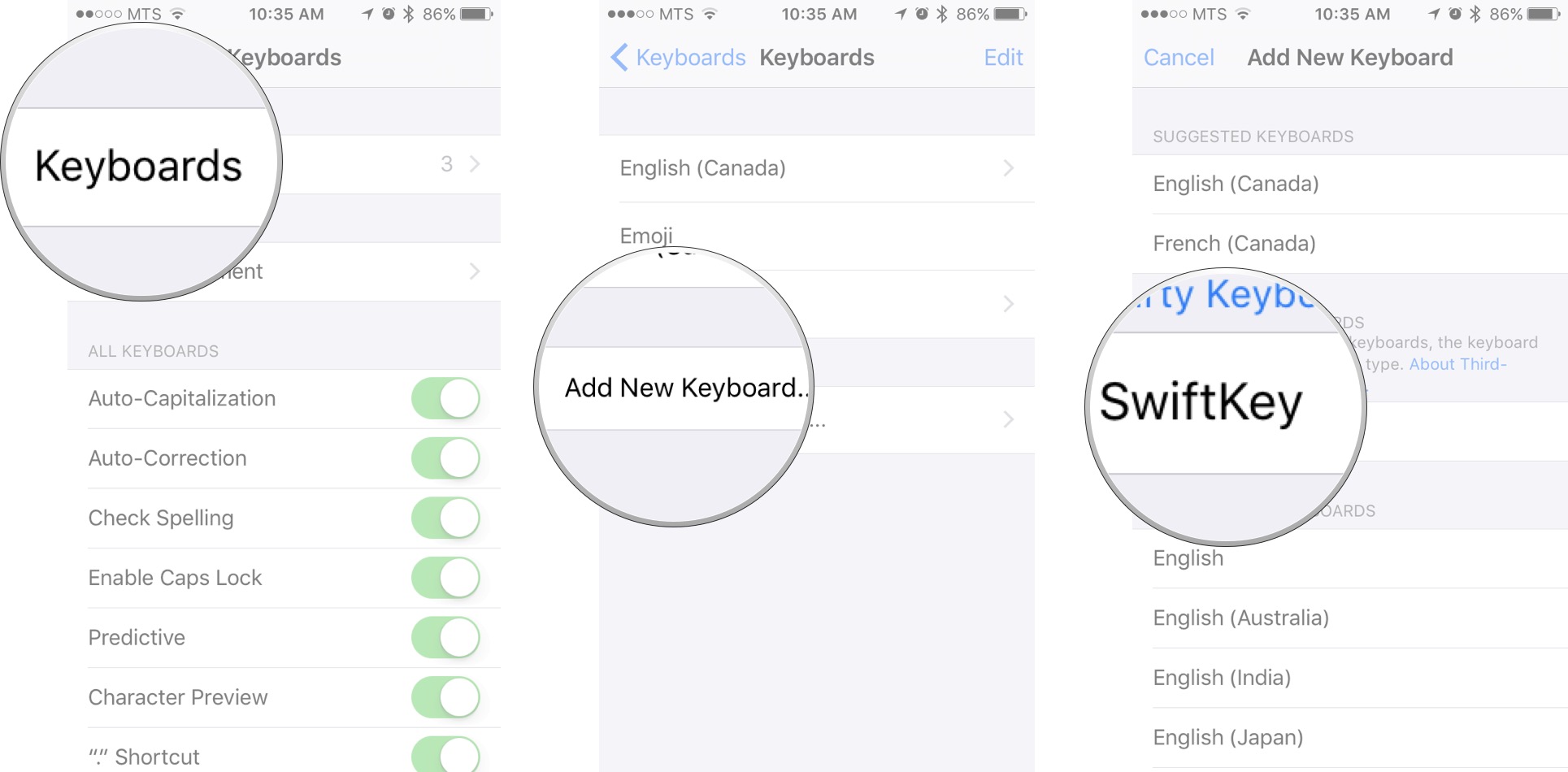
Now every time you call up the keyboard on your device will allow you to switch between all the third party and built-in keyboards you have added. You can also switch your new keyboard to be your default at any time.
How to set a keyboard as the default on iPhone and iPad
Once you find the perfect keyboard for you, odds are you'll want it to be your go-to default for everything. Luckily, there's an easy way to set it as your default so you don't have to toggle back and forth each time you want to use it.
- Launch the Settings app on your iPhone or iPad.
- Tap on General.
-
Tap on Keyboard.
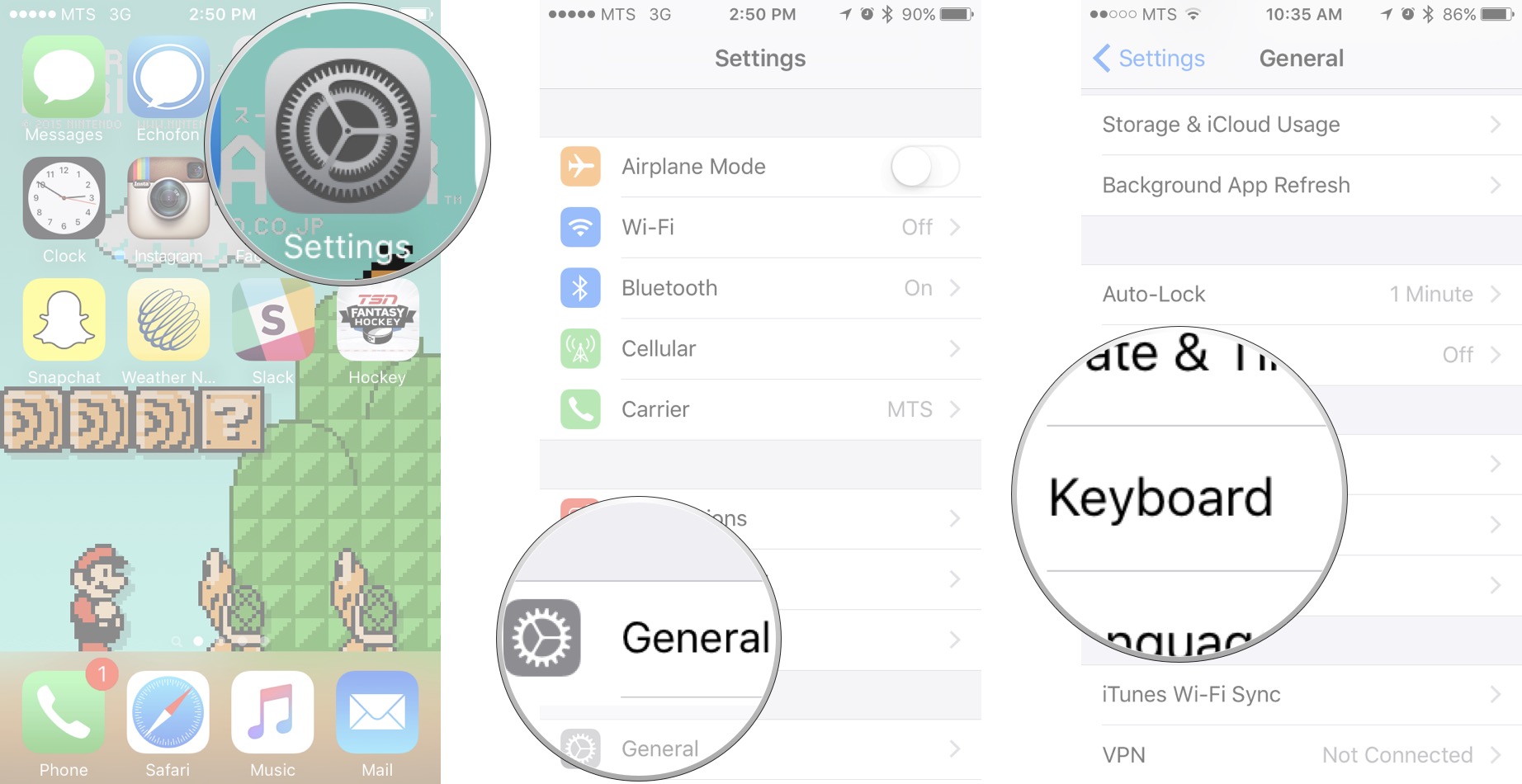
- Tap Keyboards.
-
Tap on Edit.
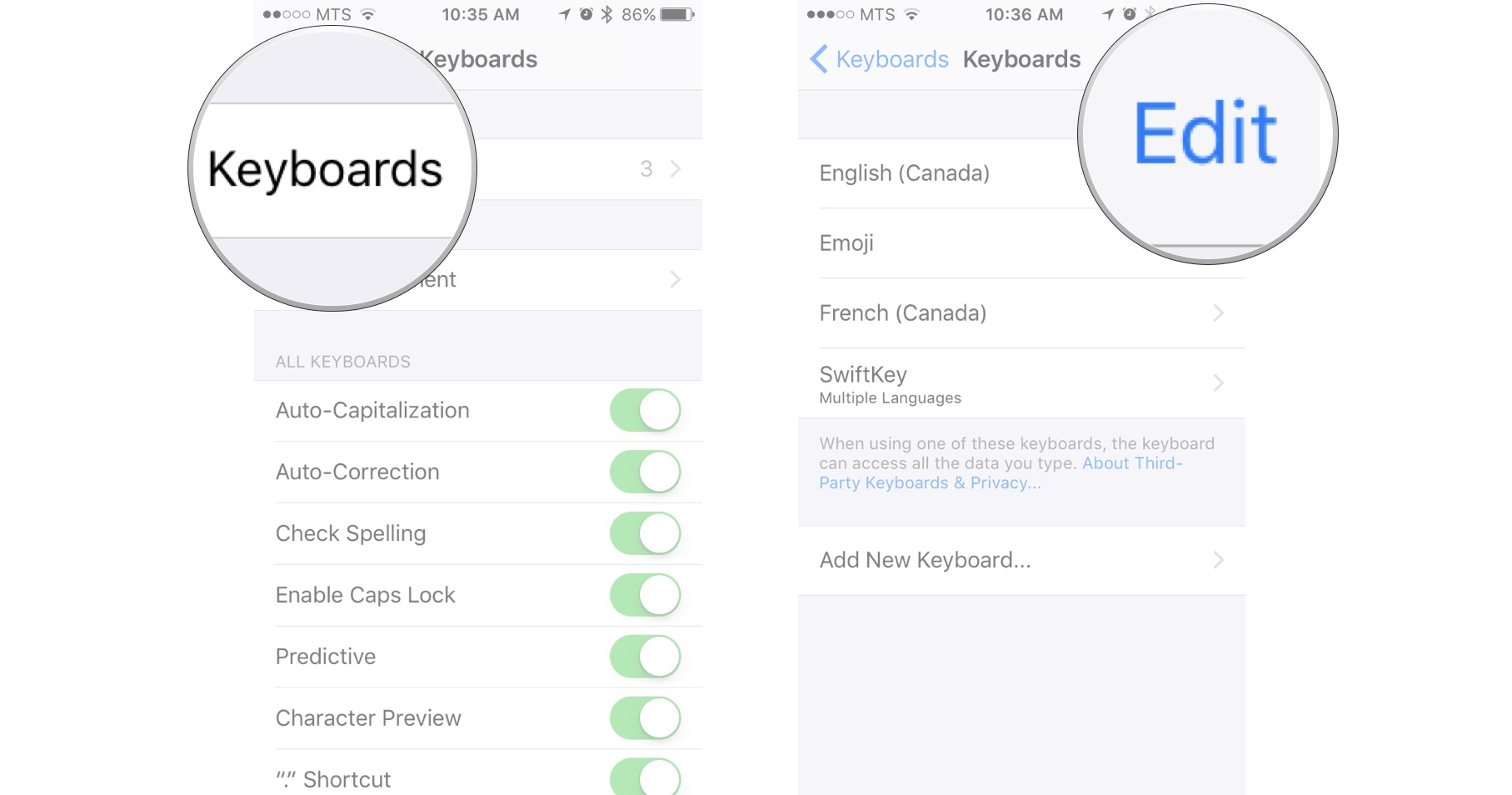
- Drag the keyboard you'd like to be the default to the top of the list.
-
Tap Done at the top right.
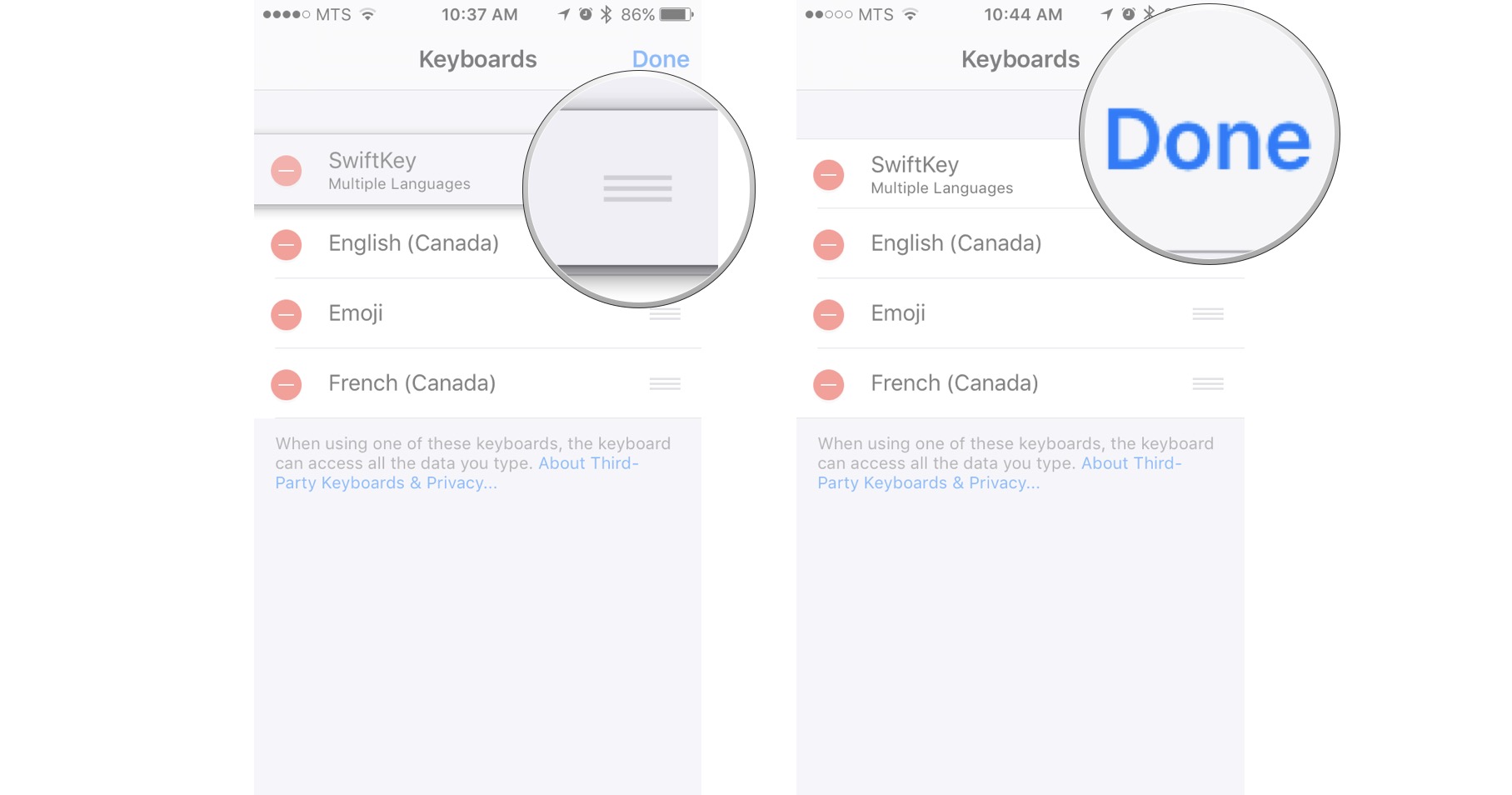
That's all there is to it! Whatever keyboard you have positioned in the top spot will now be your default.
How To Customize Your Iphone 5 Keyboard
Source: https://www.imore.com/how-customize-keyboard-iphone-and-ipad
Posted by: eastonboung1938.blogspot.com









0 Response to "How To Customize Your Iphone 5 Keyboard"
Post a Comment